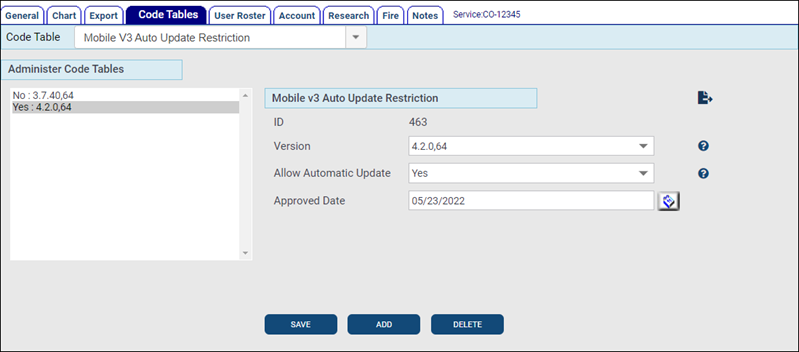Auto Update for ZOLL emsCharts for Windows 4.2.0+
ZOLL emsCharts for Windows 4.2.0 reintroduces the auto update feature, allowing you to remotely update ZOLL emsCharts on your Windows devices. When a service is configured to allow ZOLL emsCharts for Windows auto updates and version 4.2.0 has previously been installed using administrator rights, ZOLL emsCharts for Windows will prompt users to update to a newer version and will install the newer version without needing administrator rights.
Important! We will cover the steps to set up auto update, but first, there are a few things to understand before you get started.
-
Your devices must be on ZOLL emsCharts for Windows version 4.0 or higher to use the auto update feature. Devices still on a 3.x version must be updated manually to a 4.x version before you can use auto update. Version 3.x devices will not receive the auto update prompt.
-
When using auto update to update a version 4.0 - 4.1.0 windows device to version 4.2.0, there are some additional steps. These steps are not required for future updates once your devices are on 4.2.0 or higher. See the Preparing your ZOLL emsCharts for Windows version 4.0 through 4.1.0 devices section for more information.
-
Service administrator access is required to configure the Mobile V3 Auto Update Restriction code table.
-
While Windows administrator rights are not required for auto update to work, it may fail if permissions have been modified for the ZOLL emsCharts directory since the initial installation or last upgrade on your devices.
-
Auto update will preserve your configuration settings and new settings will be applied if needed.
-
To avoid heavy cellular data usage, we recommend connecting to a wifi network before updating.
Preparing your ZOLL emsCharts for Windows version 4.0 through 4.1.0 devices
If your ZOLL emsCharts for Windows devices are on a 4.0 or 4.1 version and have not yet been updated to 4.2.0 or higher, you can still take advantage of the auto update functionality by performing some additional steps. Skip these steps and go to the Setting up auto update section if your devices are already on 4.2.0 or higher.
Watch this video for instructions on preparing your 4.0 - 4.1 devices for auto updates.
-
Download the 'emsChartsWindows.AutomaticUpdate.exe' from getemscharts.com.
Note: The file will be zipped and will have a '.zip' file extension. You must unzip the file after downloading, before you can proceed to the next step.
-
Copy the 'emsChartsWindows.AutomaticUpdate.exe' file to the appropriate location below on all your ZOLL emsCharts for Windows v4.x devices. Consult with your IT personnel for assistance with distributing the file remotely across your devices.
Note: The following are the default installation locations. Your devices may have different installation directories.
-
64-bit machines:
C:\Program Files\ZOLL emsCharts\ZOLL emsCharts for Windows V4\
-
32-bit machines:
C:\Program Files (x86)\ZOLL emsCharts\ZOLL emsCharts for Windows V4\
-
-
Proceed to Enable auto update steps to activate auto update for version 4.2.0.
Setting up auto update
Watch this video for instructions on setting up the auto update for your 4.x devices. If they are on 4.0 - 4.1, make sure to watch the video in the Preparing your ZOLL emsCharts for Windows version 4.0 through 4.1.0 devices section above first.
-
In ZOLL emsCharts Web go to Service Configuration > Code Tables > Mobile V3 Auto Update Restriction.
-
Click ADD and fill out the fields.
-
Version: Select the version of ZOLL emsCharts for Windows you are updating your devices to.
Note: Each version has a 32-bit and 64-bit option so make sure you choose the correct one. You will need to add an entry for both types if you have both 32-bit and 64-bit ZOLL emsCharts for Windows devices. For instructions on determining whether your devices are 32-bit or 64-bit, check out this Microsoft FAQ.
-
Allow Automatic Update: Set to 'Yes'.
-
Approved Date: Set the date at which auto update can begin updating your devices.
-
-
Click SAVE.
-
Once the conditions set in step 2 are met, your devices will begin to receive an install prompt that users will need to accept to initiate the auto update process.